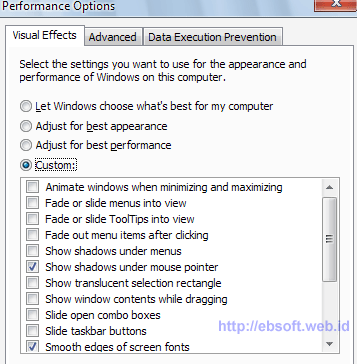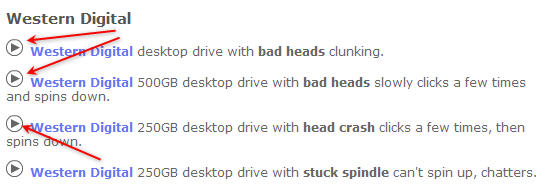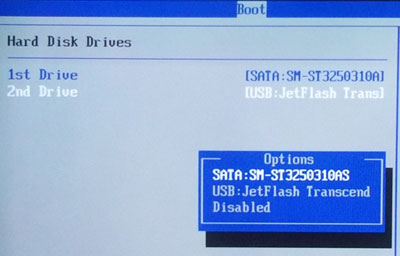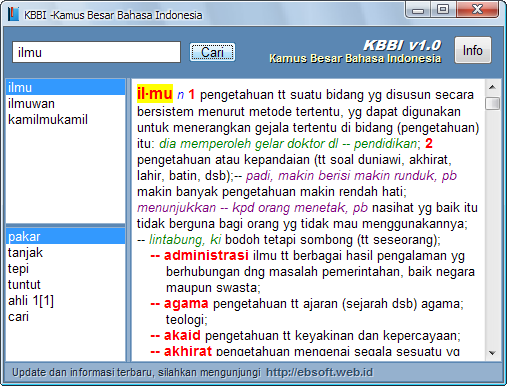Proses Shutdown windows terkadang bisa memakan waktu cukup lama, apalagi setelah selesai menggunakan berbagai aplikasi, ada aplikasi yang hang dan lainnya. Hal ini sering menjengkelkan, apalagi sebagian kita ingin segera meninggalkan meja segera setelah PC mati. Bagaimana agar proses Shutdown ini lebih cepat ?
Ada beberapa teknik yang bisa digunakan untuk mempercepat proses Shutdown windows, mulai dari cara yang normal/wajar sampai yang tidak wajar. Sehingga kita bisa shutdown windows kurang dari 5 detik atau bahkan hanya sekitar 2 detik, tanpa memerlukan software tambahan.
Cara Normal
Cara normal adalah dengan memodifikasi Registry windows, yaitu semua hal yang berhubungan dengan proses Shutdown windows. Sebaiknya sebelum memodifikasi registry windows, maka lakukan backup ( dengan memilih menu File > Export ketika sudah masuk Windows Registry Editor ). Berikut cara dan penjelasannya :
Sebelumnya, buka terlebih dahulu Windows Registry Editor ( Menu All Programs > Run ) ketikkan regedit lalu Enter atau klik OK.


Setelah Windows Registry Editor terbuka, bisa diikuti penjelasan dan langkah-langkah berikut :
- Otomatis menutup (Auto Kill) semua Aplikasi pada saat Shutdown
Cari key berikut : HKEY_CURRENT_USER\Control Panel\Desktop, kemudian temukan Key AutoEndTasks klik kanan, pilih Modify dan jika nilainya bukan 1 maka ganti dengan nilai 1. - Mengubah waktu Hang Aplikasi.
masih di Key yang sama (HKEY_CURRENT_USER\Control Panel\Desktop), cari Key WaitToKillApp, HungAppTime, dan WaitToKillServiceTimeout. Klik kanan masing-masing key tersebut dan pilih Modify, ganti isinya dengan nilai 1000. - Men-non aktifkan fasilitas Clearing Paging File
Pada waktu shutdown, windows otomatis menghapus isi Paging File untuk keamanan, karena kemungkinan paging file ini digunakan untuk temporary file, berisi user atau password dan sebagainya. Jika kita tidak terlalu khawatir dengan masalah keamanan tersebut, maka fasilitas windows ini bisa di non aktifkan untuk mempercepat proses shutdown. Caranya cari key berikut di Registry Editor: HKEY_LOCAL_MACHINE\SYSTEM\CurrentControlSet\Control\Session Manager\Memory Management, kemudian cari key ClearPageFileOnShutdown dan klik kanan, pilih modify, ganti isinya dengan nilai 0.
Dengan mengubah beberapa setting tersebut, maka seharusnya proses shutdown akan berlangsung lebih cepat dari biasanya, terutama jika ada aplikasi yang sering hang ketika shutdown. Jika tidak ingin repot-repot dengan langkah diatas, copy paste text berikut, kemudian simpan dengan nama file yang berekstensi .reg ( misalnya : fastshutdown.reg ). Setelah itu jalankan file itu ( double click ), ketika muncul konfirmai, tekan Yes.
Windows Registry Editor Version 5.00
[HKEY_CURRENT_USER\Control Panel\Desktop]
"WaitToKillServiceTimeout"="1000"
"AutoEndTasks"="1"
"HungAppTimeout"="1000"
"WaitToKillAppTimeout"="1000"
[HKEY_LOCAL_MACHINE\SYSTEM\CurrentControlSet\Control\Session Manager\Memory Management]
"ClearPageFileAtShutdown"=dword:00000000
Jika menyimpan dengan notepad, pilih Save as kemudian bagian Save as type pilih All files, ketika menyimpan beri tanda petik, misalnya “fastshutdown.reg”
Cara lain Shutdown Super Cepat
Jika cara diatas masih terlalu lama, dan ingin cara super cepat, maka gunakan tip berikut :
- Buka Task Manager (tekan Ctrl+Alt+Del)
- Tahan tombol Ctrl sambil klik Menu Shutdown > Turn Off

- Maka Komputer akan segera mati dalam sekejap.
Sebelum menggunakan cara ini pastikan data-data sudah di simpan, karena jika belum disimpan maka data-data dapat hilang. Selain itu gunakan cara ini jika keadaan mendesak saja, karena kemungkinan bisa menyebabkan ada file yang corrupt, meskipun ini jarang terjadi
Cara Lainnya lagi ?
Cara lainnya, adalah dengan shortcut melalui keyboard, tanpa Mouse, yaitu dengan menekan tombol Windows (Win) Kemudian menekan huruf U lalu U. Singkatnya Win+U+U atau bisa juga Win+U+Enter. Untuk mempercepat proses shutdown juga bisa dilakukan dengan mematikan sound ketika Exit Windows. (http://ebsoft.web.id)
Kredit :
- http://www.makeuseof.com/tag/speed-up-the-shutdown-of-your-windows-system/
- http://www.bleepingcomputer.com/forums/topic119684.html
- http://peperonity.com/go/sites/mview/sys32/15762426
- http://www.nela.in/shutdown-windows-xp-rapid-fast-in-under-5-seconds/
- http://www.jeetblog.com/trick-to-shut-down-windows-under-5-seconds/






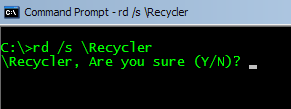

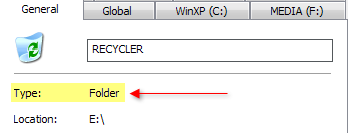



 Ketika komputer kita terkena malware (
Ketika komputer kita terkena malware (  Jika kita sering menggunakan komputer untuk ber-internet, jika tidak berhati-hati ada kemungkinan komputer bisa terkena
Jika kita sering menggunakan komputer untuk ber-internet, jika tidak berhati-hati ada kemungkinan komputer bisa terkena  Semakin banyak komputer kita dengan software, biasanya akan semakin memperlambat kinerja komputer, meskipun pengaruhnya ada yang relatif kecil dan ada yang besar. Penting untuk diketahui ketika menginstall software, cek apakah ada aplikasi yang senantiasa berjalan di belakang. Hal ini bisa di ketahui dengan program seperti
Semakin banyak komputer kita dengan software, biasanya akan semakin memperlambat kinerja komputer, meskipun pengaruhnya ada yang relatif kecil dan ada yang besar. Penting untuk diketahui ketika menginstall software, cek apakah ada aplikasi yang senantiasa berjalan di belakang. Hal ini bisa di ketahui dengan program seperti  Ketika komputer kita masih menggunakan Hardisk yang sudah cukup lama (tua), mungkin lebih dari 5 tahun, maka kinerja komputer bisa semakin lambat. Untuk mengecek, kita bisa menggunakan software gratis HDD Tune dan sejenisnya (baca artikel:
Ketika komputer kita masih menggunakan Hardisk yang sudah cukup lama (tua), mungkin lebih dari 5 tahun, maka kinerja komputer bisa semakin lambat. Untuk mengecek, kita bisa menggunakan software gratis HDD Tune dan sejenisnya (baca artikel:  Banyak sedikitnya jumlah RAM/Memori yang kita gunakan memang tidak bisa dibuat standard sama untuk satu komputer dengan komputer lain atau bahkan sistem operasi. Meskipun ketika akan menginstall Windows, ada spesifikasi minimal RAM, tetapi jenis aplikasi yang kita gunakan juga harus diperhitungkan. Untuk mengecek, buka saja Task Manager dan di bagian Performance periksa PF Usage dan juga Physical Memory yang menunjukkan total Memory fisik (
Banyak sedikitnya jumlah RAM/Memori yang kita gunakan memang tidak bisa dibuat standard sama untuk satu komputer dengan komputer lain atau bahkan sistem operasi. Meskipun ketika akan menginstall Windows, ada spesifikasi minimal RAM, tetapi jenis aplikasi yang kita gunakan juga harus diperhitungkan. Untuk mengecek, buka saja Task Manager dan di bagian Performance periksa PF Usage dan juga Physical Memory yang menunjukkan total Memory fisik (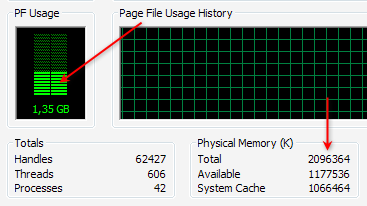
 Tidak jarang dua aplikasi dalam kategori yang sama bisa berakibat terjadinya konflik, yang semakin memperlambat kinerja komputer. Tanda-tanda terjadi konflik adakan komputer yang bermasalah setelah kita menginstall suatu software, padahal sebelumnya tidak ada masalah. Yang sering terjadi konflik biasanya di kategori software
Tidak jarang dua aplikasi dalam kategori yang sama bisa berakibat terjadinya konflik, yang semakin memperlambat kinerja komputer. Tanda-tanda terjadi konflik adakan komputer yang bermasalah setelah kita menginstall suatu software, padahal sebelumnya tidak ada masalah. Yang sering terjadi konflik biasanya di kategori software  Tidak sedikit orang hanya ikut-ikutan (trend) dalam penggunaan software, padahal fitur yang diinginkan sebenarnya terdapat dalam software lain yang kecil dan gratis. Jika spesifikasi komputer kita memang minimal atau kita ingin bekerja dengan cepat, maka pilihlah software yang tepat. Software dengan ukuran besar tidak senantiasa lebih baik dan tepat bagi masing-masing kita. Berikut beberapa contohnya :
Tidak sedikit orang hanya ikut-ikutan (trend) dalam penggunaan software, padahal fitur yang diinginkan sebenarnya terdapat dalam software lain yang kecil dan gratis. Jika spesifikasi komputer kita memang minimal atau kita ingin bekerja dengan cepat, maka pilihlah software yang tepat. Software dengan ukuran besar tidak senantiasa lebih baik dan tepat bagi masing-masing kita. Berikut beberapa contohnya : Meskipun software-software yang di install tidak berjalan di belakang, tetapi hampir setiap software selalu menambahkan entry (data) ke
Meskipun software-software yang di install tidak berjalan di belakang, tetapi hampir setiap software selalu menambahkan entry (data) ke  Windows Xp, Vista maupun windows 7 menyediakan opsi untuk menggunakan tampilan dengan berbagai efek. Jika komputer kita mempunyai spesifikasi yang bagus, tentu berbagai efek ini tidak menjadi masalah, tetapi jika ingin performa cepat, berbagai efek windows bisa di non aktifkan.
Windows Xp, Vista maupun windows 7 menyediakan opsi untuk menggunakan tampilan dengan berbagai efek. Jika komputer kita mempunyai spesifikasi yang bagus, tentu berbagai efek ini tidak menjadi masalah, tetapi jika ingin performa cepat, berbagai efek windows bisa di non aktifkan.